Создать документ можно прямо с кнопки «Пуск» - «Стандартные Windows - «WordPad”
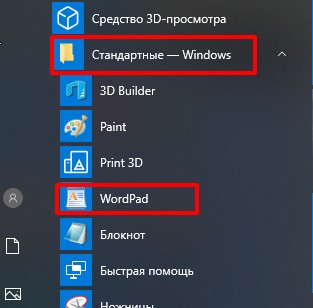
Или в приложении Office.
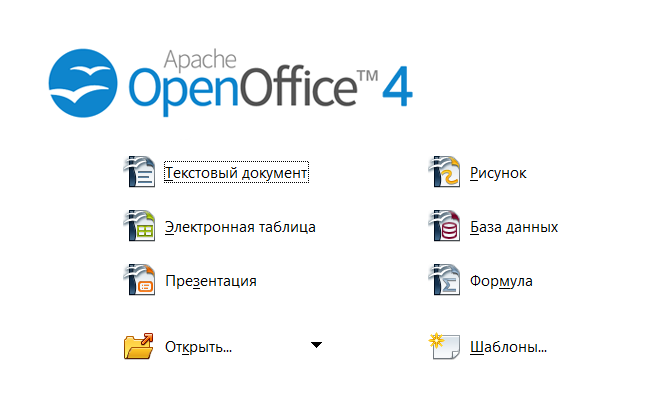
Форматирование в приложении идентично стандартному Word, с расширенными дополнительными возможностями.
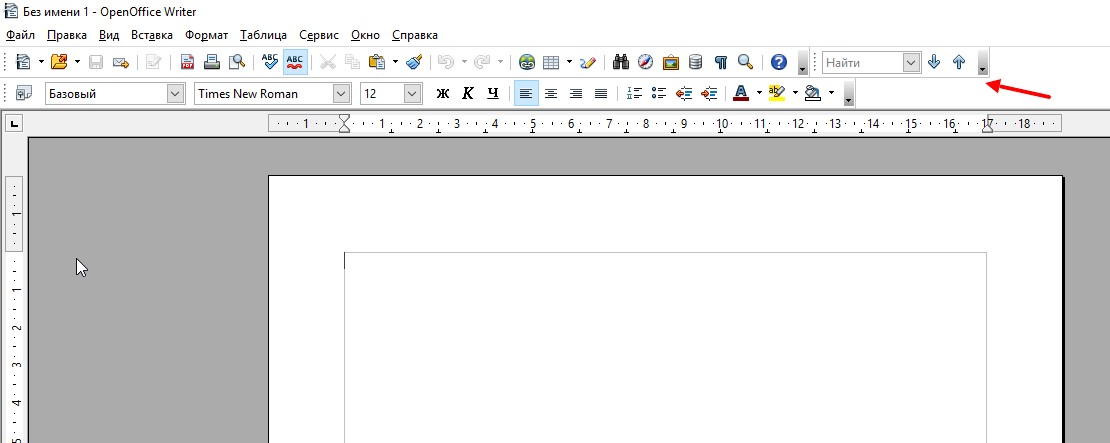
Открыть лист документа : верхнее меню «файл» - «создать» - «текстовый документ».

Открывается лист стандарта А4. Поля отмечены с помощью линеек расположенных сверху и слева. В левом углу пересечения линеек есть кнопка, с помощью которой можно изменить градацию линеек от сантиметров к удобному для вас значению (например дюйм). Формат листа установлен по умолчанию можно изменить на нужный. Верхнее меню «Формат» - «Страница» - выпадает окно форматов.
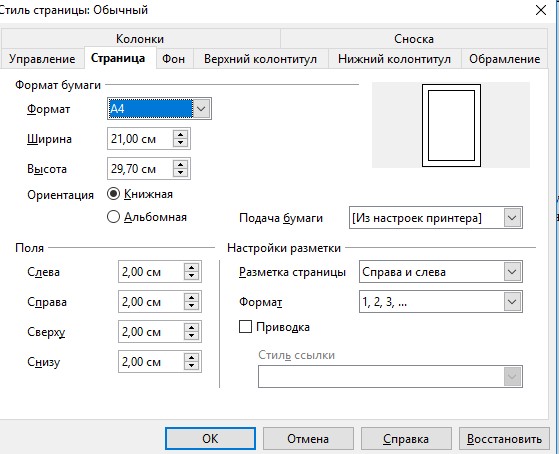
С помощью меню окна форматов можно установить нумерацию страниц, дату создания документа, разбить текст на колонки (условно газетная печать), установить рамку.
Кнопки в панели инструментов так же закреплены стандартно, наиболее используемые. Нажав на стрелочку в конце панели можно вынести на панель любые необходимые вам кнопки форматирования.
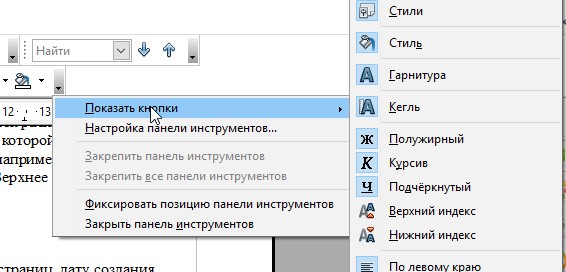
Здесь есть одна кнопка о назначении которой не все знают. Называется она «непечатаемые символы».
Иногда к напечатанному документу предъявляются требования «правильной печати». А это значит, что пробел между словами должен быть только один. Если надо по тексту более длинный пробел — используется кнопка табуляции (две стрелочки одна над другой) слева на клавиатуре.

Так выглядит текст с включённой кнопкой «непечатаемые символы». Особенно это удобно когда требуется соблюсти строгое количество символов.
Чтобы создать разные форматы текста используются кнопки со списками форматов и размеров. А так же «Ж» - жирный, «К» - курсив, «Ч» - подчёркивание.

Размещение текста на странице с лева, с права, на всю ширину страницы или по центру, это следующие четыре кнопки.
Дальше кнопки для создания списков «нумерованный» когда каждая строка отмечена цифрой, и «маркированный» когда вместо цифры ставится маркер.
И кнопки отступа для создания «Красной строки» или написания стихотворных форм.

А так же кнопки для изменения цвета шрифта, выделения текста и оформление заливкой.
Вставки
В текстовый документ создаваемый в программе Word можно вставлять различного рода вставки — таблицы, рисунки, сноски, ссылки, файлы.
Наиболее востребованное это вставка таблицы. Меню «Таблица» - «Вставка» - «Таблица». Выпадает окно таблицы.
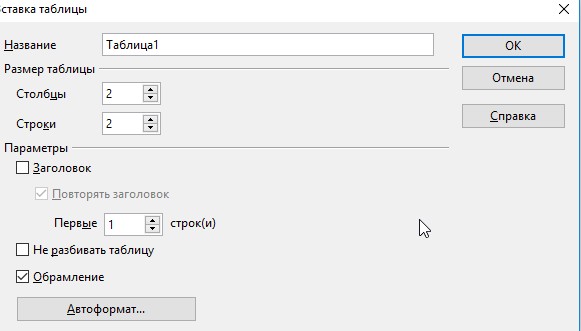
В окне таблицы выбираете нужное число строк и столбцов. Если вы ошиблись в числе строк или столбцов, и выяснили это уже заполнив часть таблицы, то можно добавлять недостающие строки или столбцы.
Простым выделением (левая кнопка мыши) выделяете столбец или строку. Выделенная область изменит цвет.
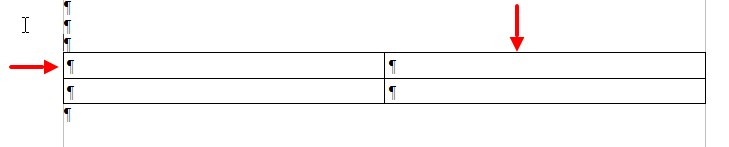
Меню «Таблица» - Вставка» - «Строка» или «Столбец». Выпадает окно вставки.
Аналогичная процедура удаления лишних строк или столбцов.
Выделение — меню - «Таблица» - «Удалить» - «Строки», Столбцы» или «Таблицу».

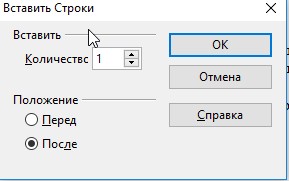
Рисунки можно вставлять из файлов с компьютера. Меню — Вставка «Изображение» - «Из файла». Откроется окно с вашими папками.
Или Меню — Сервис - «Галерея». Откроется окно с изображениями и символами Windows.
Сохранение и удаление документа.
Рекомендуется первый раз сохранить документ сразу как только произвели настройку формата. Меню — Файл - «Сохранить как». Откроется окно с личными папками. Выбираете папку, заполняете название документа, «сохранить».
Далее в процессе работы, если необходимо отвлечься или параллельно выполнять другие действия на компьютере, то просто нажимаете кнопку с дискетой «Сохранить» в верхней панели инструментов.
Чтобы удалить часть текста надо выделить его удерживая левую кнопку мыши и просто нажать клавишу delete на клавиатуре. Удалить весь документ можно прямо в папке, выделив его — delete.
В статье я описала лишь малую часть того что можно сделать в Word. Если остаются вопросы спрашивайте будем разбираться вместе.
Успехов в ваших начинаниях и до новой встречи.

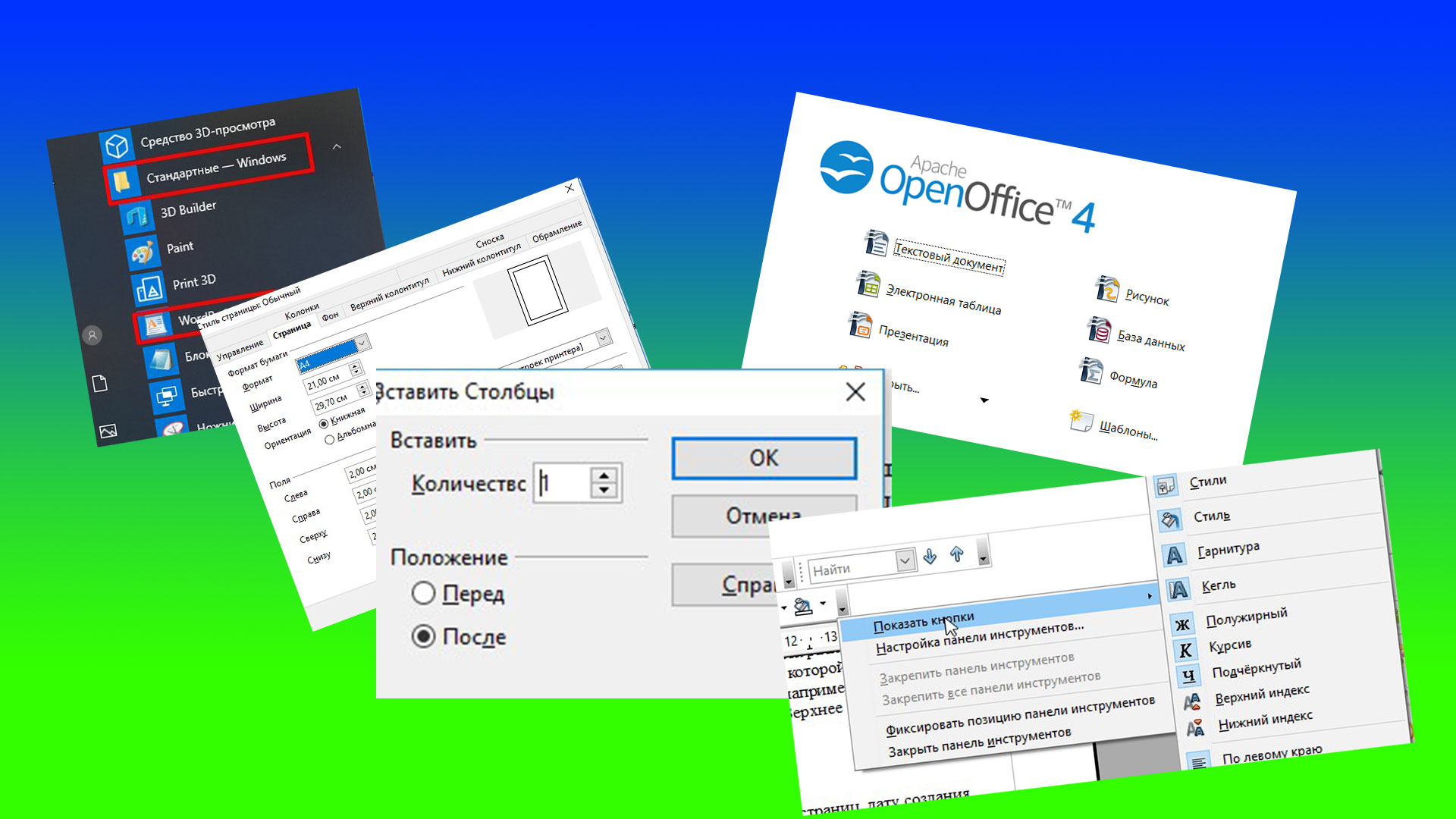
Оставить комментарий