Был в моей практике такой случай. Устроился к нам на работу молодой специалист после окончания высшего учебного заведения. Сообразительный паренёк и с компьютером обращался так, будто с пелёнок дружил. Но. Когда я попросила его составить отчёт о проделанной работе за месяц, получила список сделанный в программе «Блокнот» без каких либо знаков препинания сплошным текстом.
Как не трудно догадаться, в таком отчёте понять что-либо весьма проблематично. Оказалось, что штудируя новейшие технологии, он попросту игнорировал изучение азов компьютерной грамотности и в частности текстовый редактор "Word". Ему хотелось сразу приступить к решению глобальных задач. Он даже предположить не мог, что придётся выполнять работу, которую обычно поручают секретарю.
Каким бы продвинутым специалистом ни был новый сотрудник, ему всегда на время стажировки будут давать самые нелепые поручения. С этим негласным законом дружат почти все руководители, работодатели.
Составление документа «План-Отчёт» в текстовом редакторе "word"
В статье знакомство с программой "Word" я уже описывала общие положения составления текстового документа. По-этому некоторые моменты будут повторяться. Но пропускать их нельзя.
Сейчас я хочу более детально рассказать о составлении таблицы на конкретном примере.
Шаг первый. Выбор формата документа. Составление «шапки» документа. Заголовок Документа
По умолчанию в программе уже установлен стандартный формат страницы. Но иногда бывает необходимо его изменить под конкретные требования. Например увеличить поля слева для подшивки документа. Или добавить колонтитул в виде нумерации страниц. Это можно сделать в меню «Формат» - «Страница»
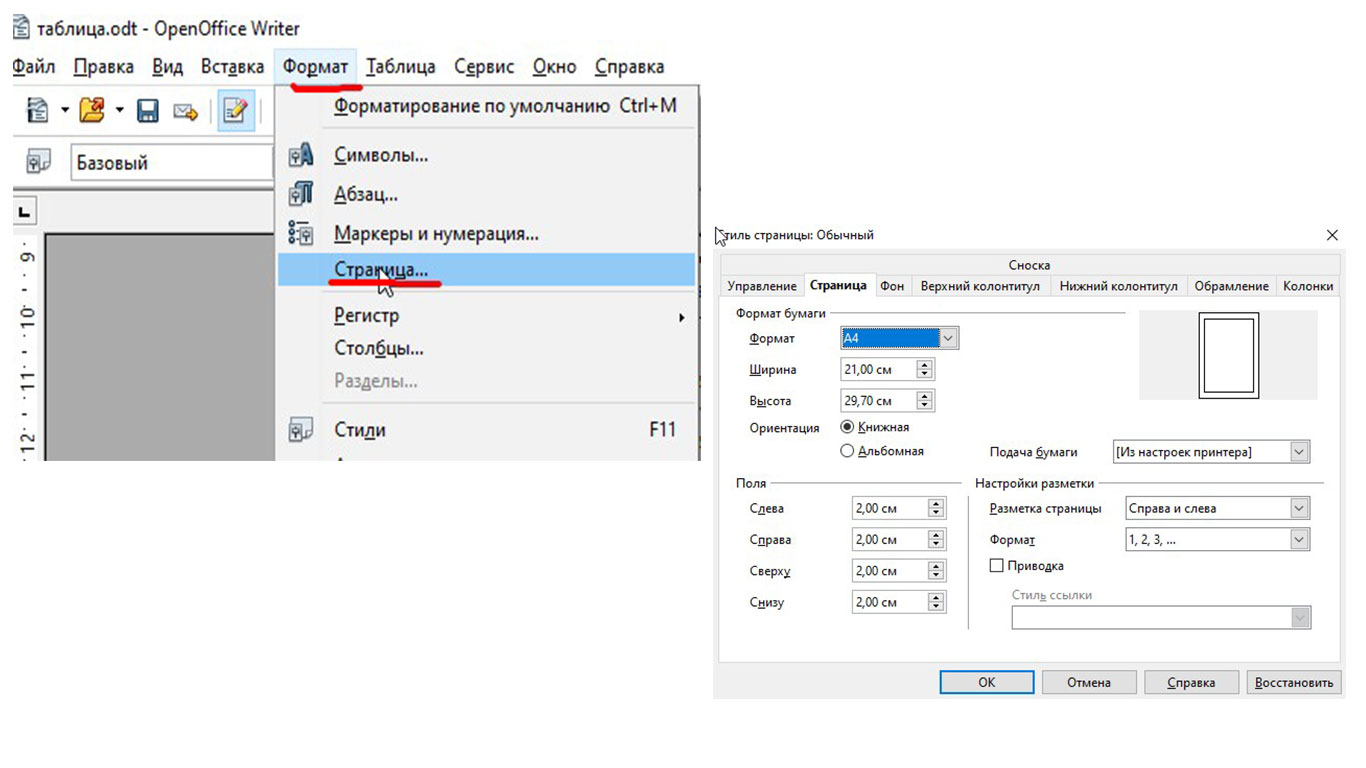
Сразу сохраняете созданный и отформатированный документ в нужной папке и соответствующим названием.
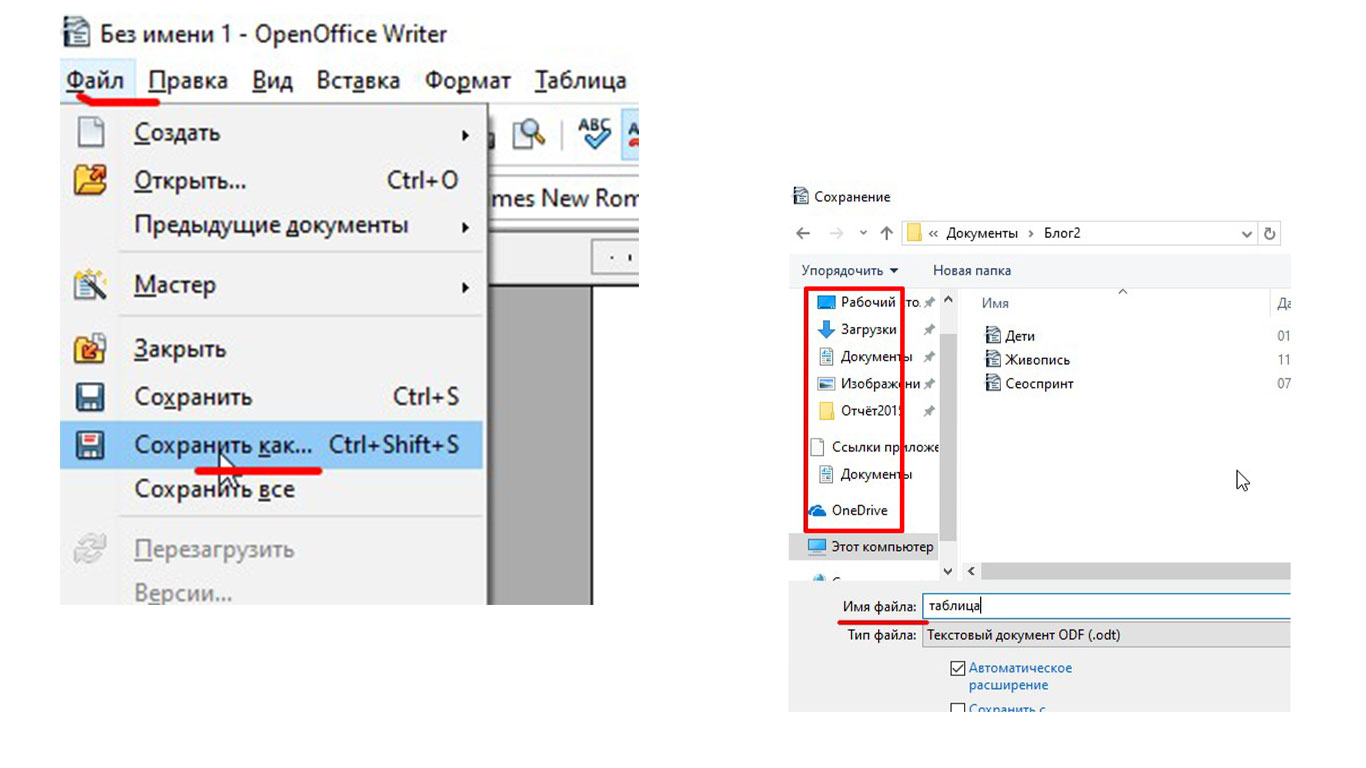
Каждый официальный документ имеет «Шапку». В «Шапке» прописывается название организации, имя отчество фамилия ответственного лица и дата составления документа.
Важно. В официальных документах инициалы И.О. прописываются перед фамилией, а не после, как мы все привыкли.
Если документ предназначен для внутреннего пользования, «Шапка» расположена справа. Ели документ предъявляется по месту требования во внешнюю организацию, то «Шапка» состоит их двух частей.
Слева название организации, адрес и телефон. И строка для регистрационного номера документа.
А справа имя ответственного лица и дата составления документа.
В нашем примере «План-Отчёт» предназначен для внутреннего пользования, по-этому слева оставлено место для нанесения резолюции вышестоящего руководства.
Чтобы разместить нужную информацию справа надо использовать кнопку табуляции, которая находится на клавиатуре слева третья сверху. Либо две стрелочки параллельно противоположные, либо надпись tab.
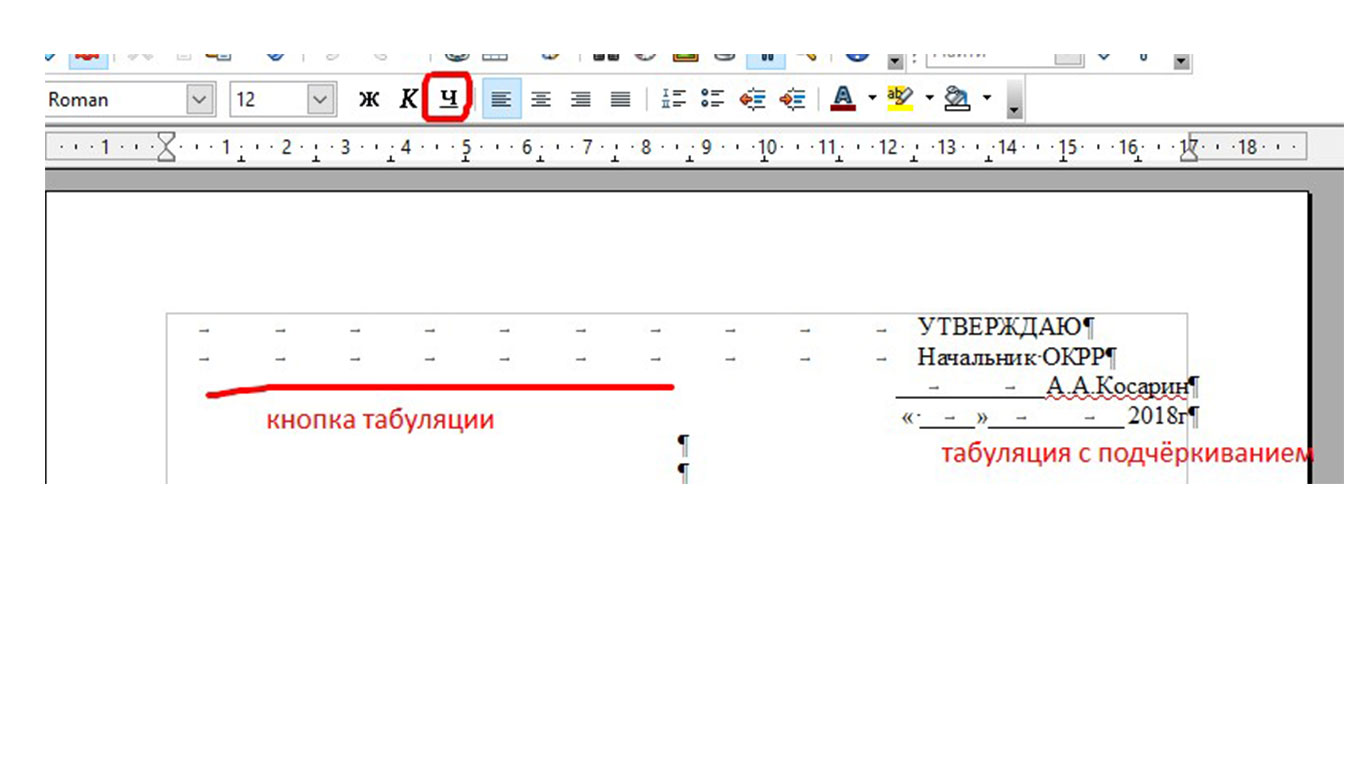
Далее через пропуск строки название документа расположить по центру.
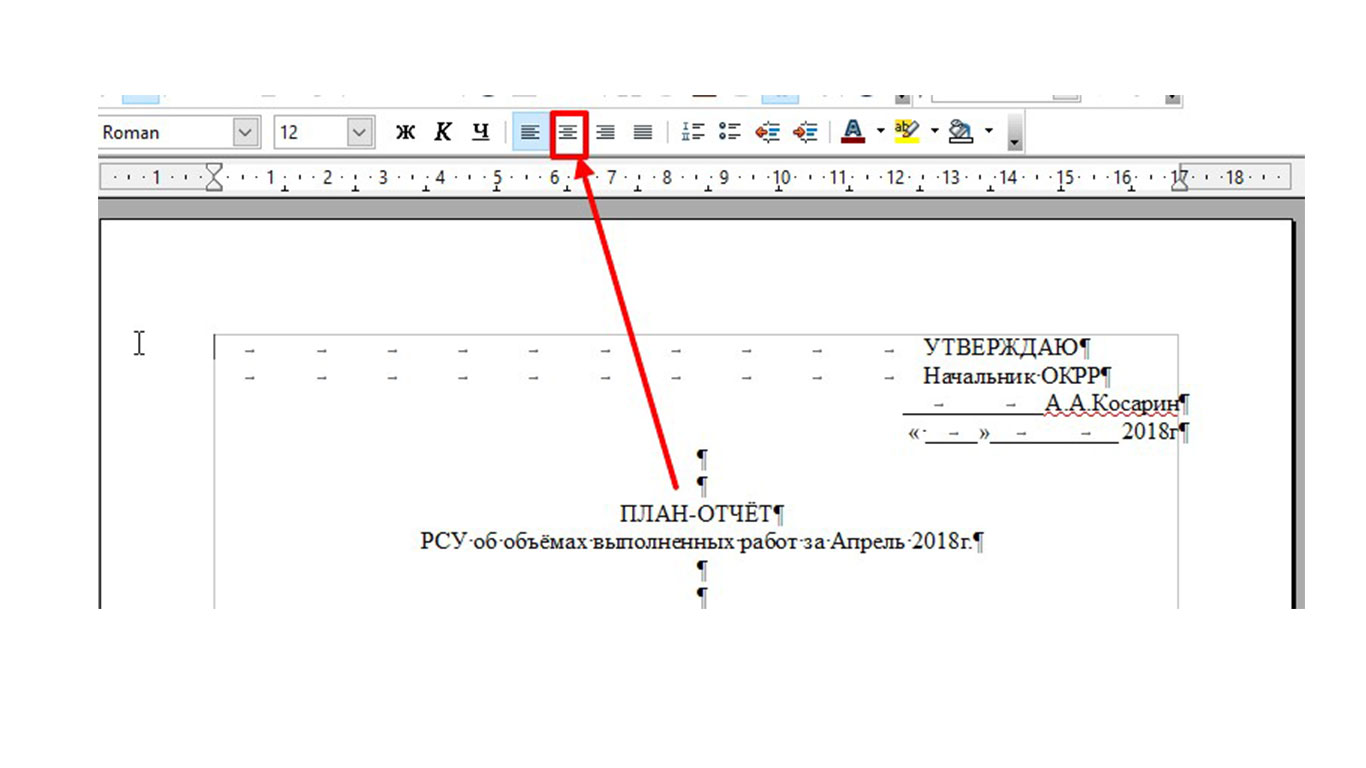
Шаг второй. Составление таблицы
Составление любого документа начинается с черновика, который записывается от руки.
Количество строк и столбцов считаем в черновике и заполняем соответствующее значение в меню. «Таблица» - «Вставка» - «Таблица».
В моём примере это 4 столбца и 52 строки.
Обратите внимание. Вы можете убрать галочку «Обрамление». В этом случае границы таблицы будут видны только на компьютере. В напечатанном варианте документа границы в таблице будут отсутствовать.
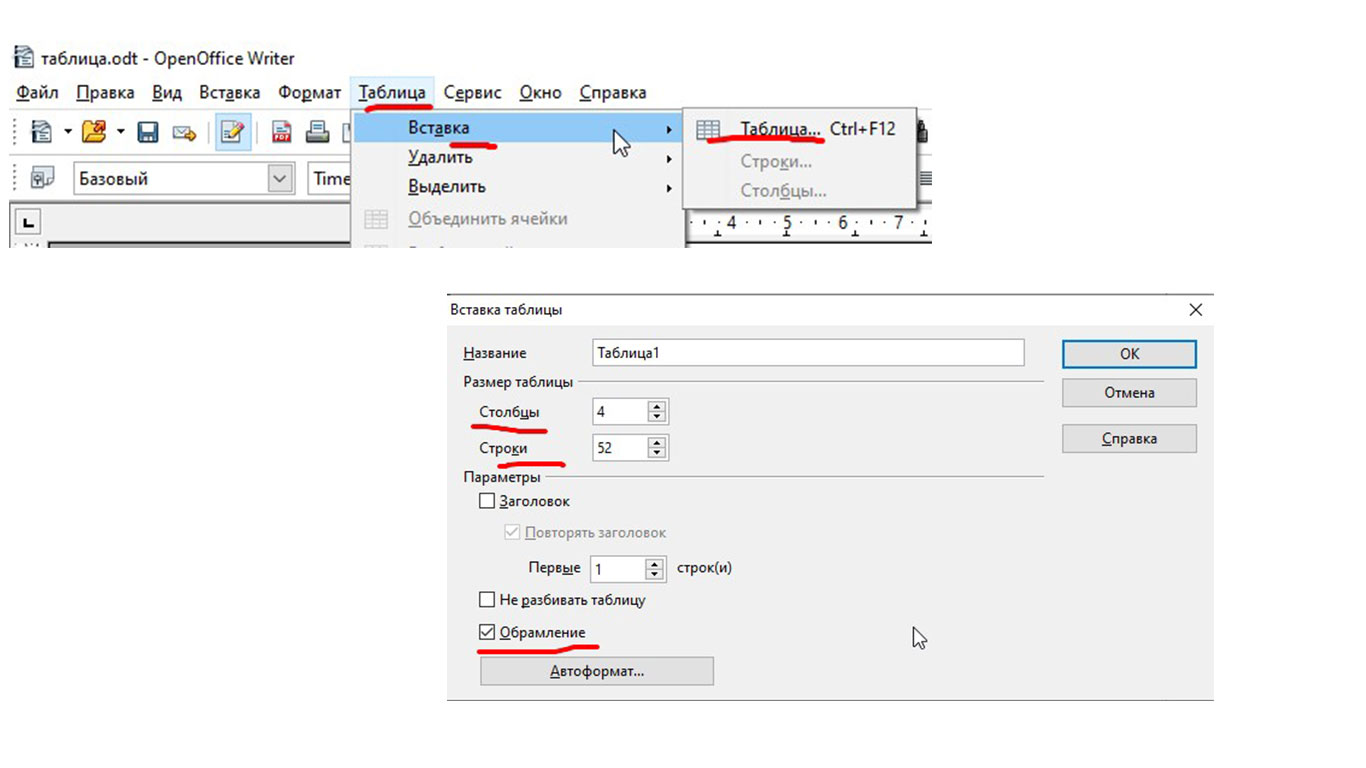
Появится таблица с равными ячейками и столбцами. Чтобы настроить столбцы нужной ширины, надо курсор установить точно на линию границы столбца и перетянуть границу до нужного размера.
Не волнуйтесь, если ваш глазомер ещё не привык. Обратите внимание на линейку сверху. Кроме того, после заполнения ячеек текстом можно подтянуть границы столбцов до оптимального. Текст автоматически разместится внутри ячейки.
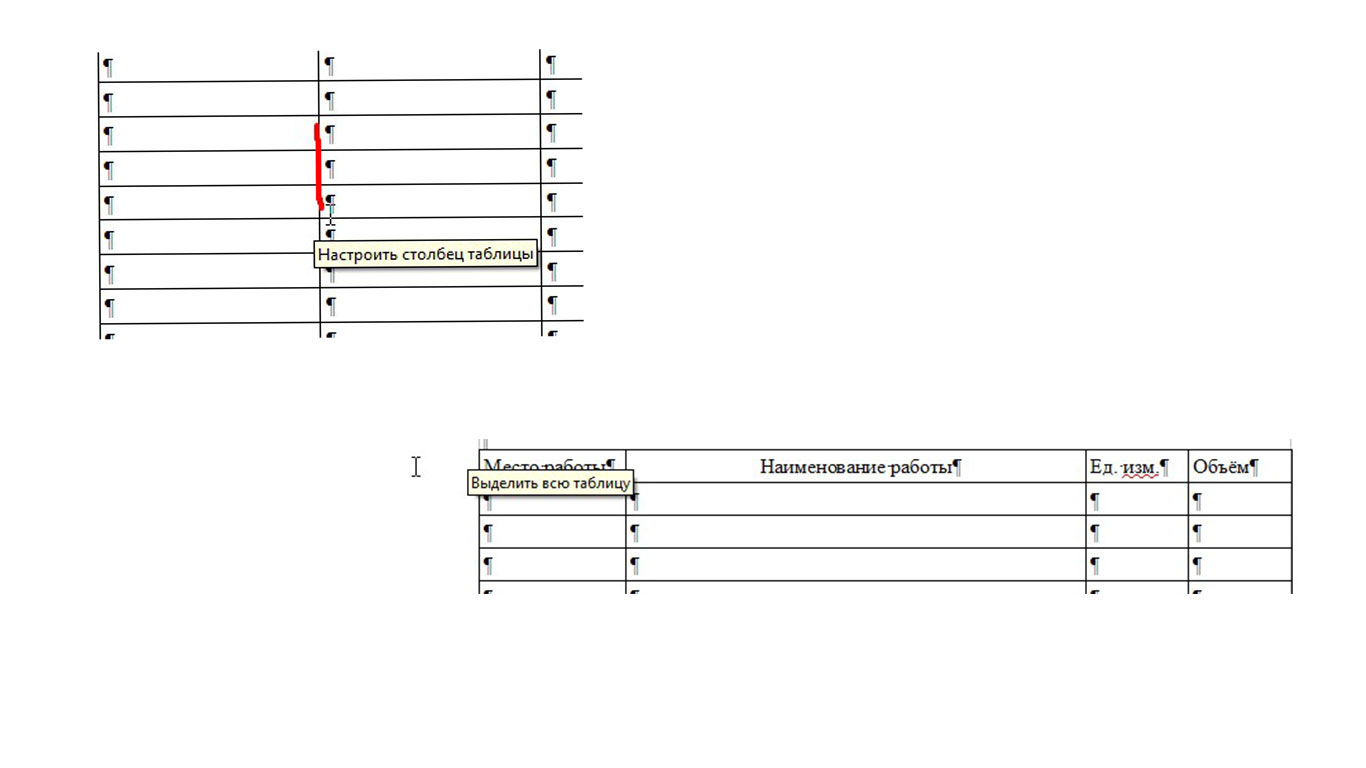
Количество строк в одной ячейке так же автоматически растягивают размер по высоте.
При заполнении таблицы текстом, мы видим, что ячейки необходимо выравнивать по смыслу.
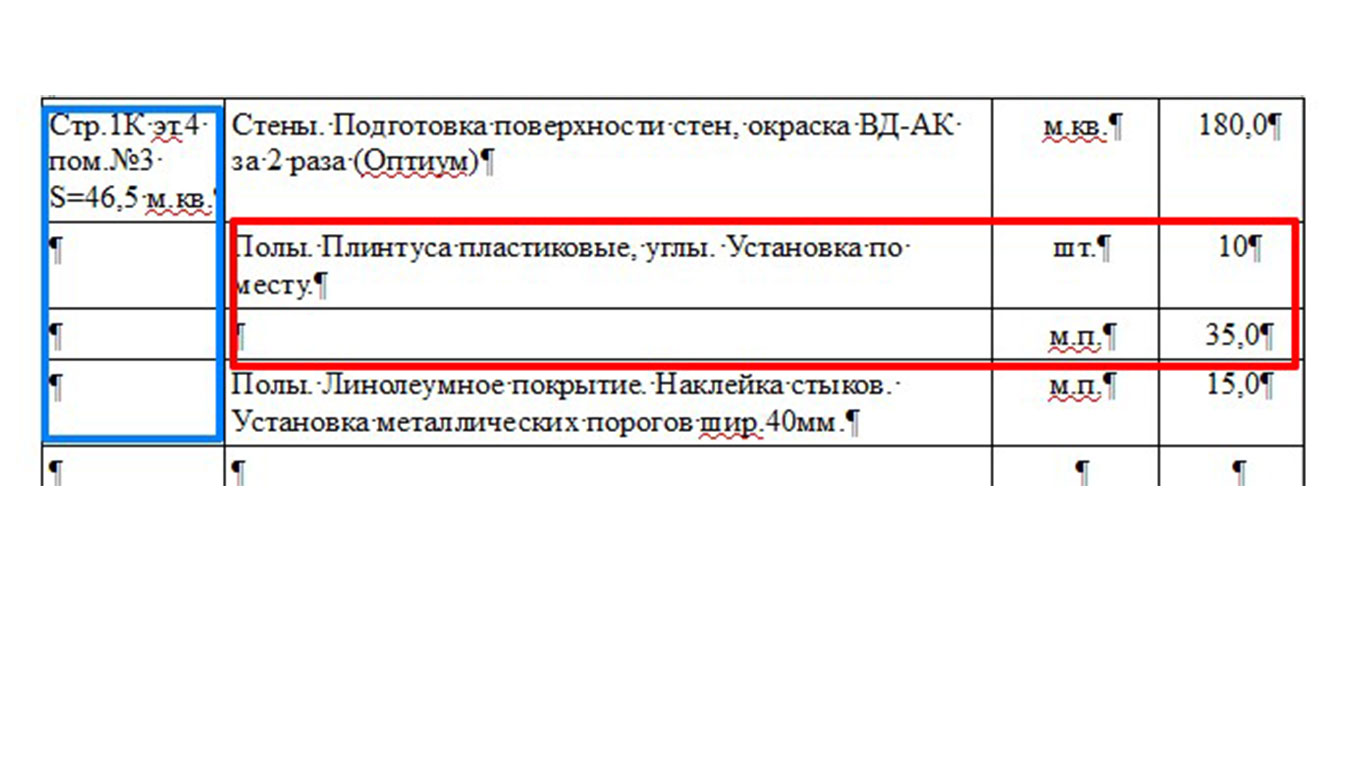
Для этого выделяем нужные ячейки. Правой кнопкой открываем выпадающее меню - «Ячейки» - «Объединить».
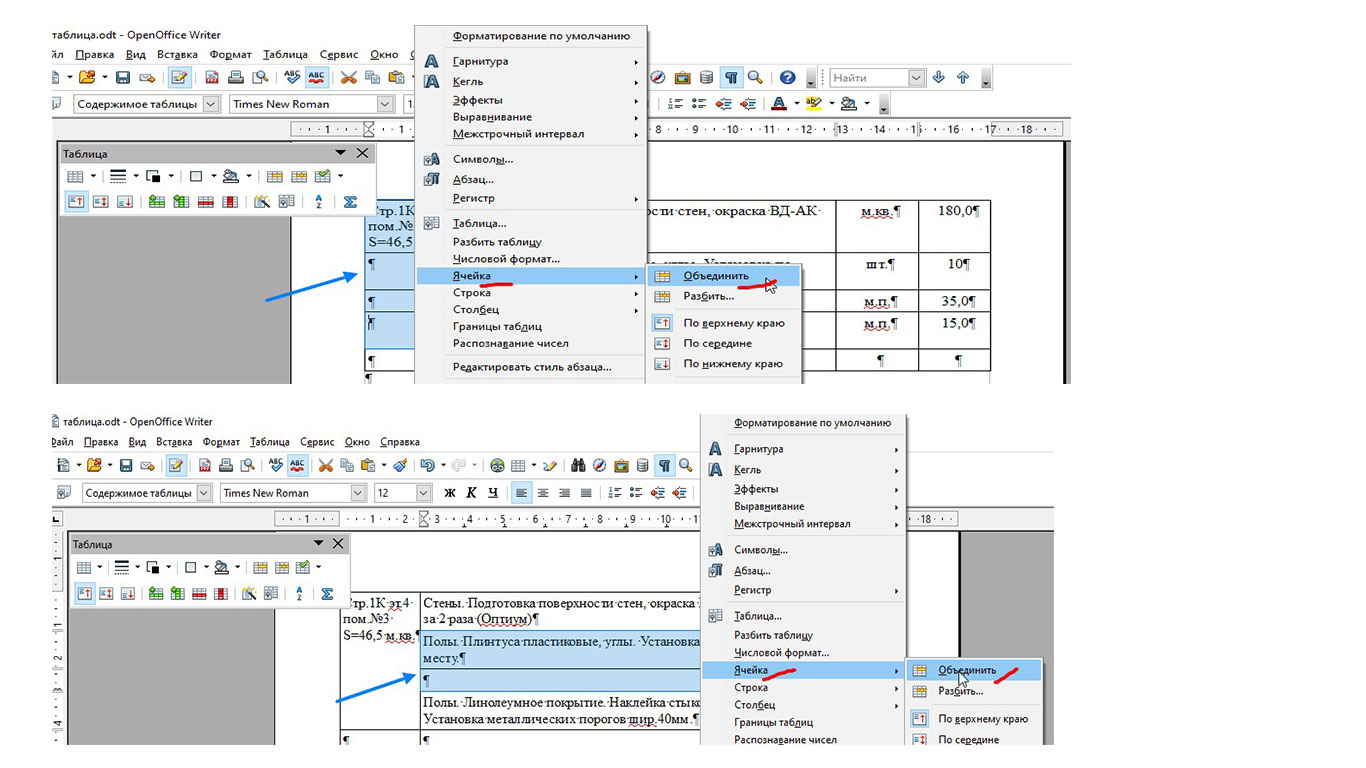
Таким способом можно объединять любые соседние ячейки.
Важно. При объединении заполненных текстом ячеек необходимо, чтобы весь текст предназначенный к нескольким ячейкам был напечатан только в одной их них. Остальные ячейки должны быть не занятыми.
В процессе составления и заполнения таблицы может возникнуть необходимость добавить недостающие строки. Например если вы ошиблись с подсчётом, или упустили что-либо при составлении черновика.
В этом случае так же выделяете строку (или столбец) в нужном для вставки месте. Правой кнопкой в выпадающем меню выбираете «Строка» - «Добавить». Снова выпадает меню с настройкой дополнительного количества строк, и указанием где размещать дополнительные строки. Выше выделенной строки или ниже. Со столбцами те же действия, только в меню вместо «Строка» выбираем «Столбец».
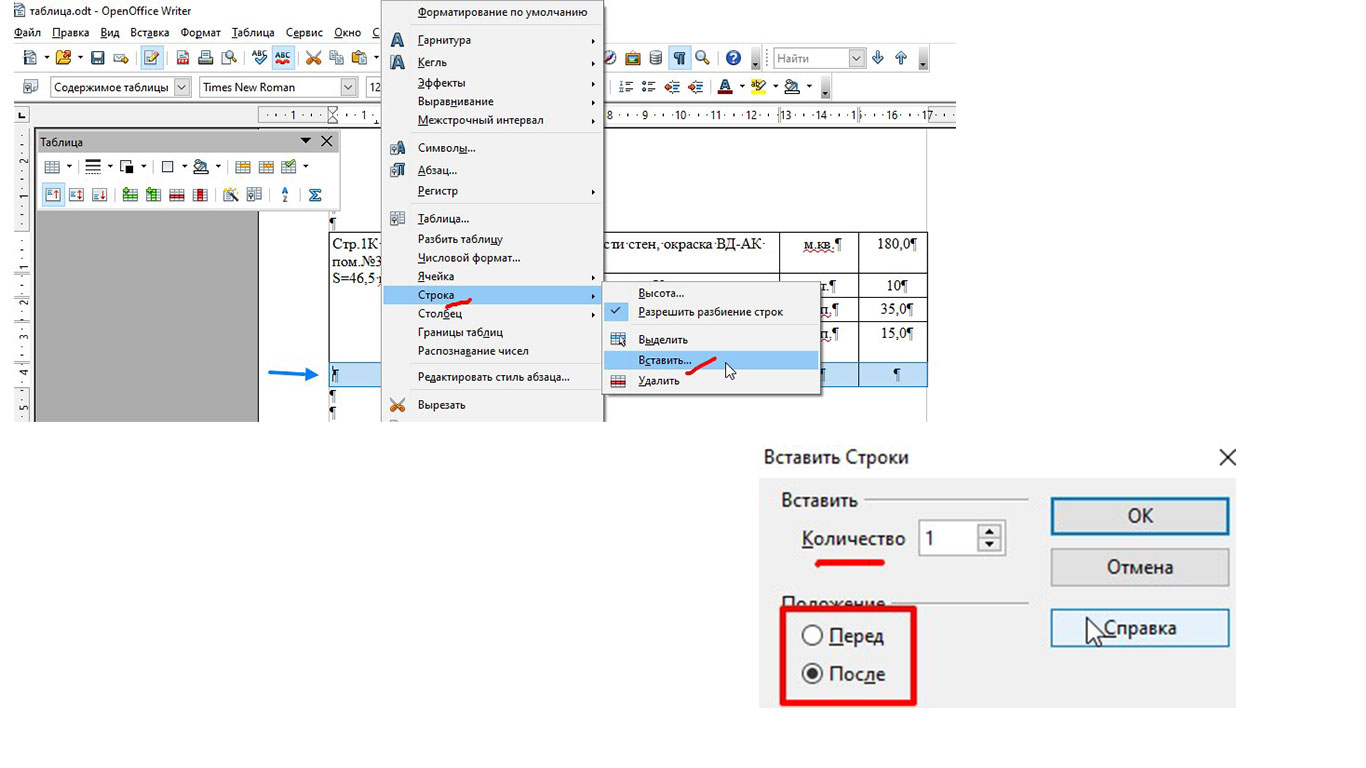
Шаг третий. Подпись
Таблица составлена, заполнена информацией и отредактирована. Осталось подписать отчёт. Слева размещается должность отчётного сотрудника, справа через табуляцию и.о.фамилия. По центру оставлено место для подписи.
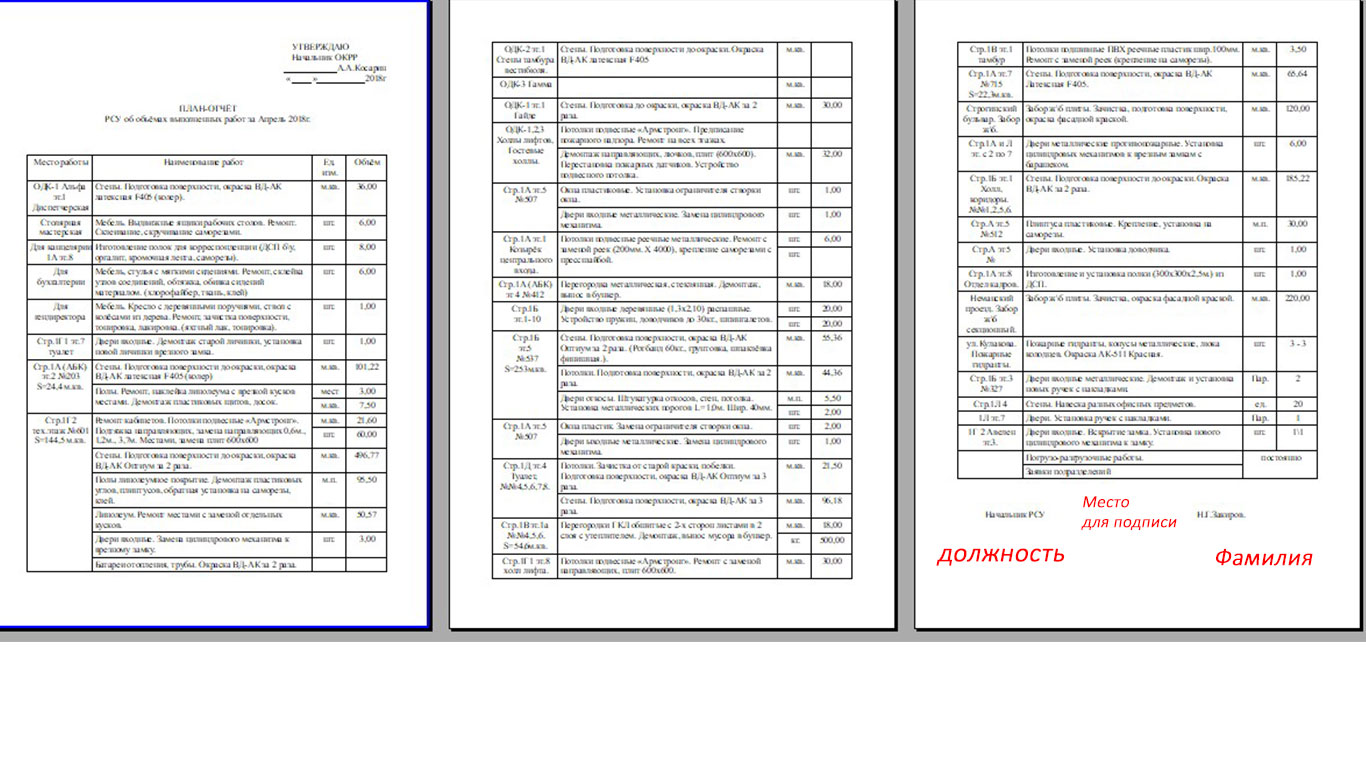
Остались вопросы? С удовольствием отвечу в комментариях.
Успехов и до новой встречи.

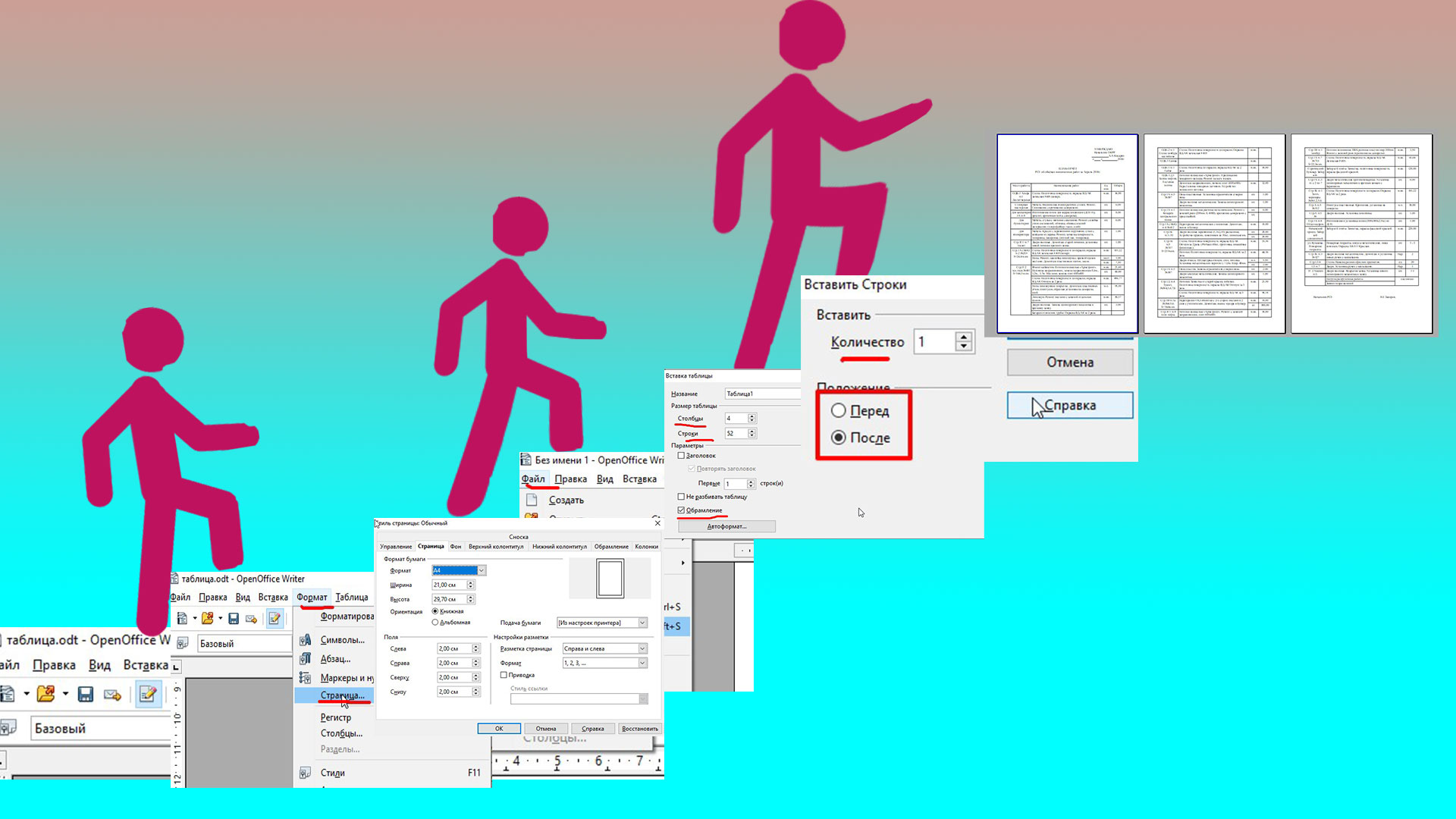
Оставить комментарий